Instalación
La documentación aquí escrita es para poder instalar el Panel en un servidor limpio, sin configuraciones personalizadas, no hay que tener grandes conocimientos de Linux, pero si se recomienda que al menos se sepa los comandos básicos y el funcionamiento mínimo para poder entender perfectamente lo que se está realizando.
Si realizas la instalación utilizando el copiar y pegar sin ningún conocimiento, al mínimo error que te salga por pantalla no serás capaz de completar la instalación y también es posible que termine sin instalarse correctamente, por ejemplo saltándose la parte de la configuración de carpetas y dejar los archivos de tu servidor expuestos a internet, así que recomendamos que se tome su tiempo y revise toda la documentación antes de empezar a usarlo y a ser posible que comprenda la administración básica del sistema Linux.
Para realizar la instalación se requiere disponer del Servidor Linux instalado y en funcionamiento y estar como root o tener privilegios de sudo para poder realizar los cambios necesarios en el sistema.
También recomendamos conectarse al servidor de forma externa (putty o terminal) para realizar la instalación más fácilmente copiando los comandos directamente desde la documentación web.
Permisos Administrador
Durante el tutorial iras viendo muchos comandos, para poder realizar la instalación necesitarás estar en una cuenta de root en caso de Debian o en caso de Ubuntu utilizar él sudo delante de todos los comandos de la documentación.
Debian:
# Acedder como Root
su root
Ubuntu:
# Ejecutar commando como root en Ubuntu
sudo commando
Actualizar Servidor
Antes de empezar a instalar las dependencias, actualizaremos los repositorios y actualizaremos los paquetes y los programas del sistema.
# Actualizar Repositorios
apt update
# Actualizar paquetes y programas del sistema
apt upgrade
Instalar Dependencias
Ahora vamos a instalar todas las dependencias requeridas por el panel.
# Instalar Dependencias Panel
apt install apache2 php libapache2-mod-php default-jdk screen vim php-cli php-json gawk wget tar gzip git zip unzip pigz
Descargar McWebPanel
Descargaremos la ultima version de McWebPanel desde la URL de GitHub.
# Descargar McWebPanel
wget https://github.com/DEV-MCWEBPANEL/McWebPanel/archive/refs/tags/v0.23.zip
Descomprimir McWebPanel
Descomprimimos el zip del panel que acabamos de descargar.
# Descomprimir McWebPanel
unzip v0.23.zip
Eliminar Web Defecto Apache
Eliminaremos la página index por defecto de Apache para que no tengamos problemas de visualizar la página principal del McWebPanel.
# Eliminar Web Defecto Apache
rm /var/www/html/index.html
Copiar McWebPanel a Apache
Copiaremos el contenido de la carpeta McWebPanel al directorio por defecto de Apache.
# Copiar Contenido McWebPanel al Directorio de Apache.
cp -r McWebPanel-0.23/. /var/www/html/
Cambio Usuario y Grupo al McWebPanel
Cambiaremos los permisos de los archivos al usuario y grupo www-data de forma recursiva (todo el directorio).
Aclarar que "www-data" es el nombre que tiene por el grupo/usuario por defecto de Apache, en la mayoría de sistemas basados en Debian.
# Cambiar Usuario y Grupo
chown -R www-data:www-data /var/www/html/
Configurar Zona Horaria
Vamos a configurar la zona horaria del servidor, el siguiente comando ejecutará un programa para poder seleccionar el país para configurar la zona horaria.
# Cambiar Usuario y Grupo
dpkg-reconfigure tzdata
Aparecerá el siguiente programa:
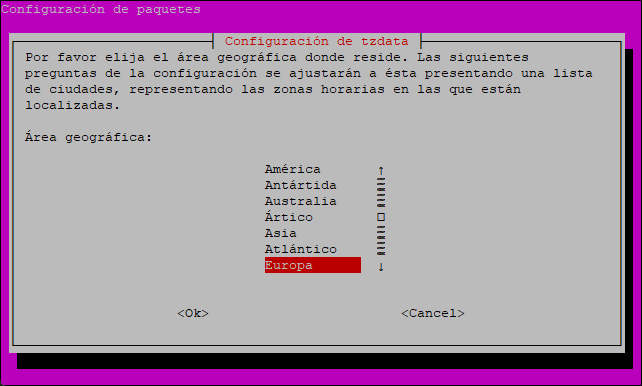
Nos moveremos por la lista con las flechas del teclado
Una vez seleccionada el área geográfica pulsaremos TAB para seleccionar Ok y pulsaremos intro.

A continuación aparecerá una lista de países
Seleccionaremos el país deseado, pulsaremos TAB para seleccionar Ok y pulsaremos intro..
Se volvera a la consola y nos indicara el Local Time con la fecha y la hora actual.

Configurar Virtualhost Apache
Ahora vamos a configurar el Virtualhost por defecto de Apache, el virtual host es un archivo de configuración donde se indica el dominio, carpeta y protecciones que tendrá, el directorio donde irá la página web y ciertas directivas, se pueden tener más de un virtual host, ya que se pueden tener varios dominios o subdominios en un mismo servidor.
En este tutorial concreto, al utilizar la configuración por defecto de Apache, no vamos a añadir un dominio, pero se explicará su configuración en una sección aparte de la documentación.
ADVERTENCIA
Configurar el virtualhost es obligatorio, en caso de no realizar los pasos requeridos, tus archivos quedarán desprotegidos y expuestos a internet.
Además de los siguientes puntos:
1. Requerido para proteger carpeta y archivos internos.
2. Requerido para la configuración de subir archivos desde el panel.
Para modificar el virtualhost por defecto vamos a utilizar el editor de textos vim, si estáis familiarizados con Linux podéis usar el editor que más os guste.
# Editar Virtualhost Defecto Apache
vim /etc/apache2/sites-available/000-default.conf
El archivo tiene que quedar exactamente como el siguiente, la parte que hay que añadir es la que incluye los permisos del directorio.
Para poder escribir con vim el archivo, tienes que pulsar la tecla i y entraras en modo edición.
<VirtualHost *:80>
ServerAdmin webmaster@localhost
DocumentRoot /var/www/html
<Directory /var/www/html>
Options -Indexes
AllowOverride All
Require all granted
</Directory>
ErrorLog ${APACHE_LOG_DIR}/error.log
CustomLog ${APACHE_LOG_DIR}/access.log combined
</VirtualHost>
Una vez editado, para poder salir guardar las modificaciones, pulsa la tecla [ESC] para salir del modo edición, una vez hecho pulsa la tecla dos puntos":" luego pulsa la letra "w" en minúsculas y pulsa enter
Para salir de vim pulsa dos puntos ":" seguido de la letra "q" en minusculas y pulsa intro.
Generar Carpeta Maven
En caso de querer obtener Spigot desde el panel, se requiere la creación de la carpeta Maven y asignarle los permisos requeridos para que se pueda compilar el plugin de Spigot en tiempo real desde el panel.
# Crear Carpeta Maven.
mkdir /var/www/.m2
# Asignar Permisos.
chown -R www-data:www-data /var/www/.m2
Reiniciar Apache
Una vez realizados todos los cambios hay que reiniciar Apache con el siguiente comando para que se apliquen todos los cambios.
# Reiniciar Apache.
systemctl restart apache2
Siguiente Paso: Instalar Java